お絵かきに模様に線にテクスチャーに何から何までこなしてくれるブラシツールくん。Photoshop使いだしの頃はインストールしすぎて重くなるブラシツールくん。
ペンツールがベクターデータの代表ツールだとしたら、ブラシはラスターデータの代表ツール。だよね?
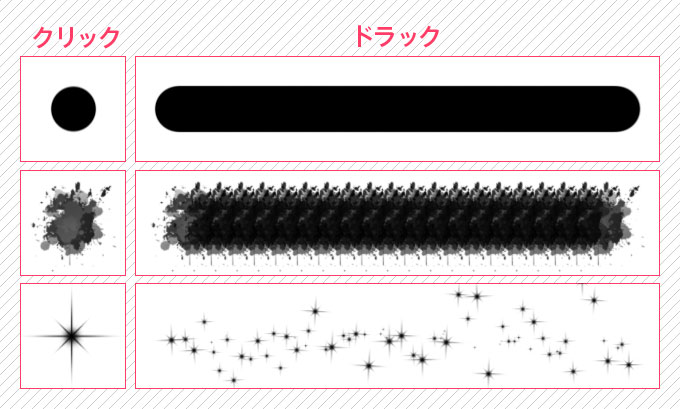
 Photoshop Handbook
Photoshop Handbook
お絵かきに模様に線にテクスチャーに何から何までこなしてくれるブラシツールくん。Photoshop使いだしの頃はインストールしすぎて重くなるブラシツールくん。
ペンツールがベクターデータの代表ツールだとしたら、ブラシはラスターデータの代表ツール。だよね?
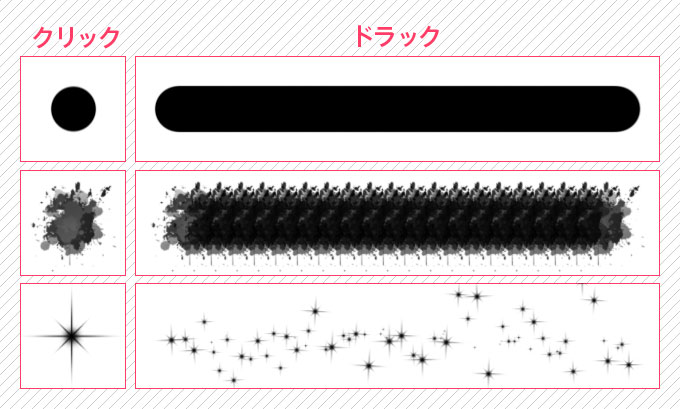
ブラシの種類と色を選んだらば、基本はドラッグして書く感じ。ペンタブで絵を書くみたいな。それとスタンプみたいにペタペタ押すようなのもある。
設定項目も色々あってややこしいので先ずは簡単なところから。
新しいブラシの追加はabrファイルをPhotoshopにドラッグしたりするとできる。インストールしすぎるとメタメタに重くなるので注意。
簡単に言えば流量は1ストローク中の重ね塗りで濃さが変わる、不透明度は1ストロークで何回重ねても濃さは変わらない。
流量下げたのに不透明にならないよ!って人はブラシ設定パレットの「間隔」って所を25%くらいにしてみそ。不透明にならないのは間隔が短いから重ね塗りしてる状態になっているから。それか流量を10以下に設定。
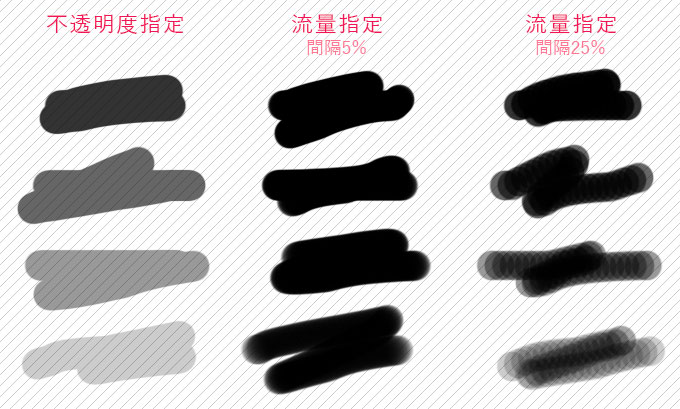
「なんかよーわからんわ」って人は不透明度設定しておけば万事OK。絵を書く人はよく使うかも流量。
ブラシの選択 キーボードのB
ブラシの種類 レイヤー上で右クリックするとその場所にブラシパレットを表示する。
ブラシの拡大 Ctrl + ]
ブラシの縮小 Ctrl + [
直径 Alt + 右クリック + 上下左右移動 で直径と不透明度(硬さ)変更
ブラシの色 Altでスポイト Shift + Alt + 右クリック でカラーピッカー出現。

ドラッグでスラスラーっと描くやつ。ドラッグされることを前提に作られていてまさに描く!と言うブラシのこと(わかりづらい)
筆系のブラシやレタッチ用の肌補正ブラシ等。
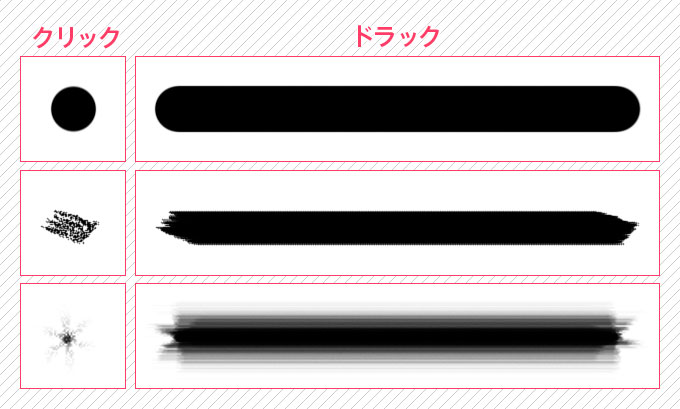
元の形が完成形でドラッグすると何これってなるブラシ(わかりづらい)
スタンプ系は色んなブラシがあって便利だけど僕から言わせると「それシェイプでよくね?」ってのが多い。
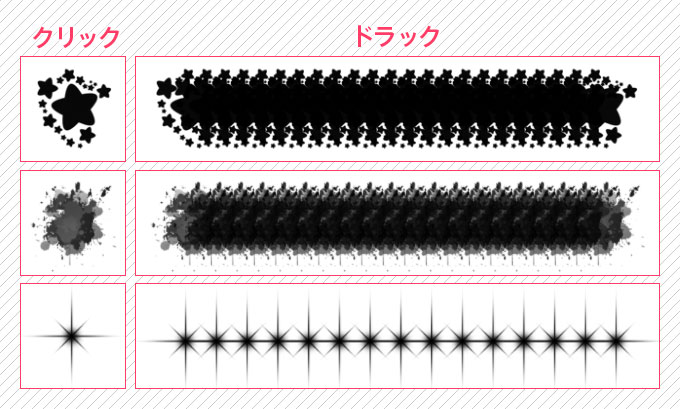
ドラッグした時に飛び散りながら描かれるブラシ。基本的にキラキラ系や吹雪いてる系。レタッチだと毛とかもある。
大きさや不透明度や角度もバラバラになるように設定することも出来る。
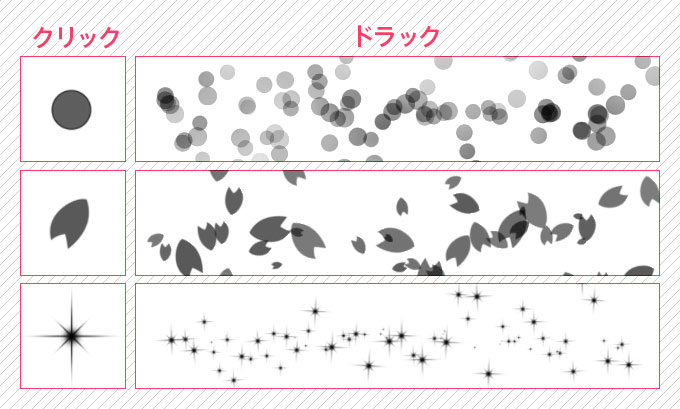
細かい設定方法はまたの機会説明します。(めんどくさがってないよ)
こここここ今度説明するね。(めんどくさがってないよ)
今はPhotoshopが進化したのであまり使わないが、昔は毛髪や綿系の切り抜きの時に筆系のブラシで境界線をワチャワチャしてた。今なら紙を破いた質感を出す時に使うことが多いかも。
基本は丸ブラシの硬さ0で消すことが多いと思われ。部分的に効果レイヤーかけたいときとか。とりあえず丸ブラシの硬さ0は正義。