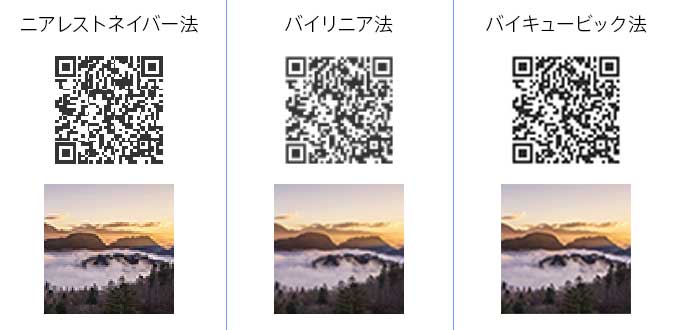使い分ける主な理由になるのは拡大縮小しても荒れないから、単純な図形だから、と言ったところ。
このベクターデータ・ラスターデータの違いを理解して適材適所に使い分けられると作業がだいぶ楽ちんになる。おちんちん。
イメージで言うと、写真が得意なPhotoshopはラスターデータ、印刷物に強いIllustratorはベクターデータ。Photoshopでのベクター・ラスターを意識して使い分ける場面はマスクが多いかも。もちろん他にもたくさんあるけども。
 Photoshop Handbook
Photoshop Handbook
 Photoshop Handbook
Photoshop Handbook
使い分ける主な理由になるのは拡大縮小しても荒れないから、単純な図形だから、と言ったところ。
このベクターデータ・ラスターデータの違いを理解して適材適所に使い分けられると作業がだいぶ楽ちんになる。おちんちん。
イメージで言うと、写真が得意なPhotoshopはラスターデータ、印刷物に強いIllustratorはベクターデータ。Photoshopでのベクター・ラスターを意識して使い分ける場面はマスクが多いかも。もちろん他にもたくさんあるけども。
大雑把に言うとgif、jpg、png等の画像のこと。ピクセルで描写されていて写真等の細かな表現に向いているが、四角いドット(ピクセル)なので拡大縮小で荒れる。
ラスターデータは面・塗のイメージ。消す時は主に消しゴムツールを使う。
ベクターデータ(パス)と違い、ドットの集合体なのでぼかしやグラデーションの表現も可能(語弊あり)。
詳しいことが知りたかったらGoogleで検索して調べてください。ここで知っておいてほしいのは拡大したら荒れるてこと。
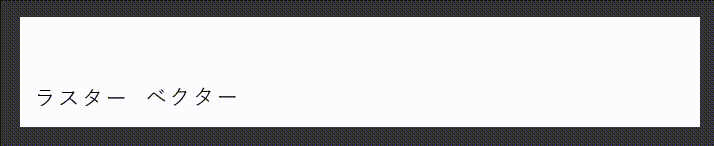
簡単に言うと点と線の情報をパソコンが図として描写している感じ。
ベクターデータは点・線のイメージ。消す時は主に点部分を消すか、線を動かして形を変える。点が4つで線が直線なら四角形が描けるし、点が4つで線が曲線ならば円が描ける。
元の情報は「どこに点があり、どの点と結ばれる(線)のか」という座標数値なので、どんなに拡大しても描写が荒れることはない。形や大きさを変更する時はこの点を動かす。
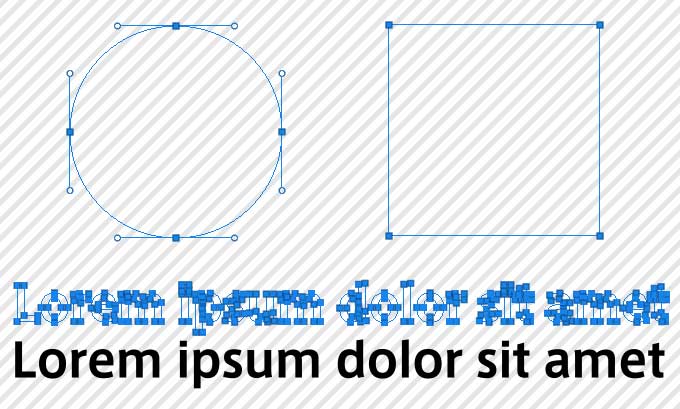
Photoshopで言えばシェイプがメインで使うベクターデータ。
座標数値なのでアイコン、図形、テキスト等の描写に向いているが、写真のような精密な描写には向いていない。
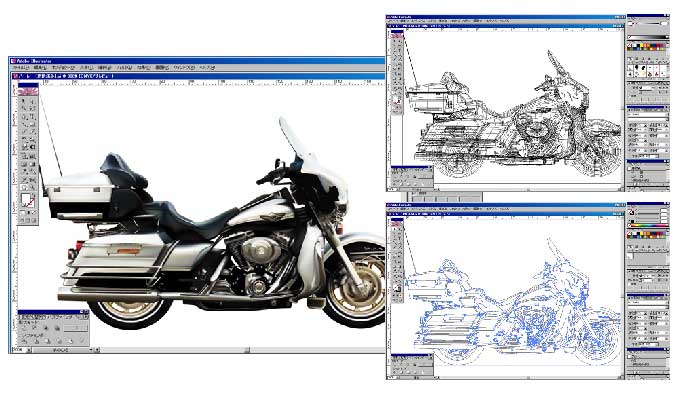
読んで字の如く。ベクターデータは座標数値だから加工等で出来ないことがあるので、ラスタライズしてピクセル化することで加工出来るようにする。
もちろんベクターデータではなくなるので拡大すれば荒れるし、パス(点情報)も無くなる。
ラスタライズする主な理由としてはブラシで上塗り、フィルターをかける、ゆがみツール等で形を変える。
フィルターをかける場合はラスタライズしてもいいが、スマートオブジェクト可してもかけることが出来る。
編集状態の時にオプションバーの右側に表示される補間で変更できる。ニアレストネイバー法、バイリニア法、バイキュービック法(各種)がある。拡大する時にピクセルの補間する方法のことだが詳しくはGoogleで。
拡大時にピクセルのギザギザをどう補修するか。的な。感じ?